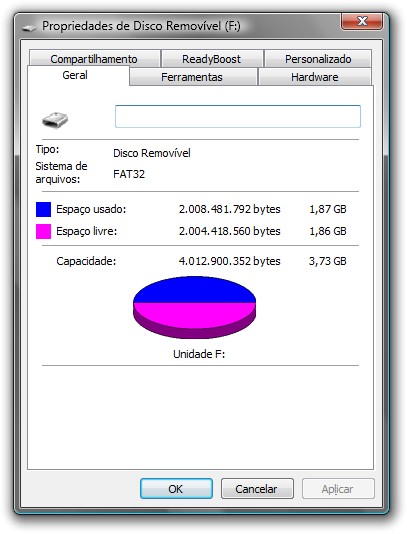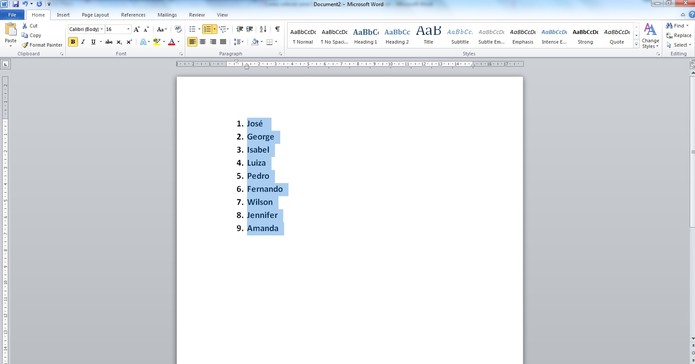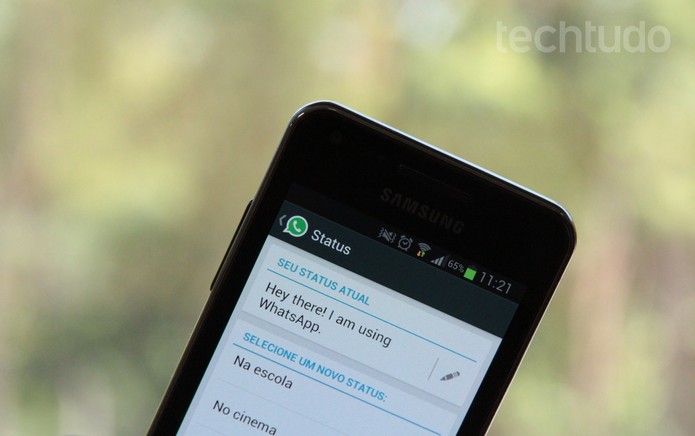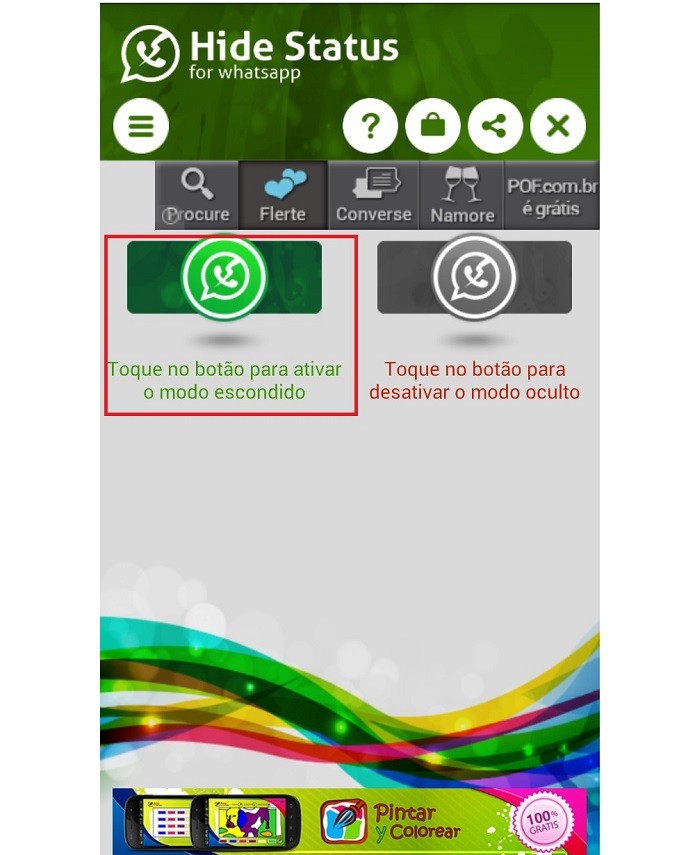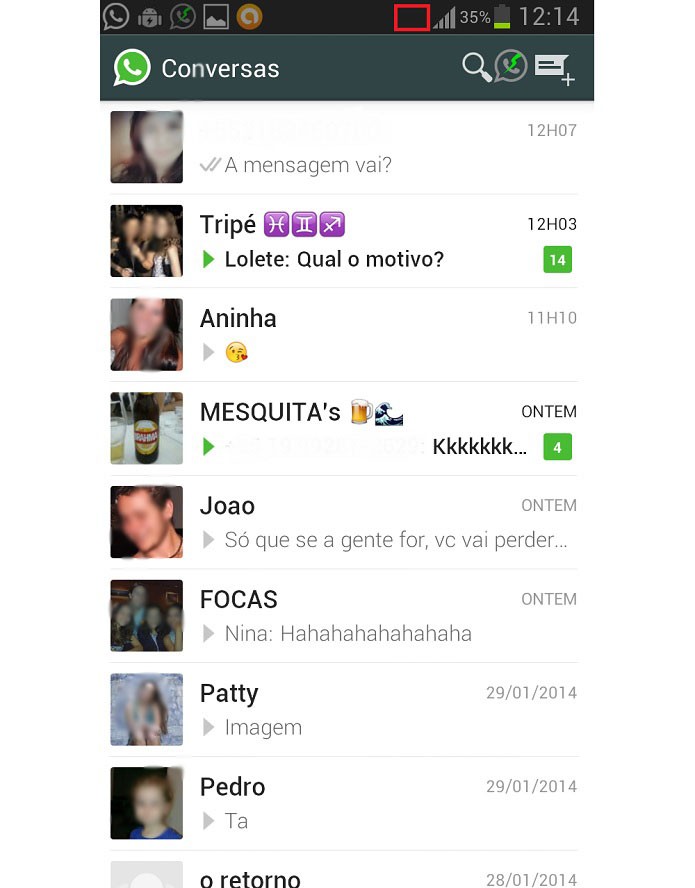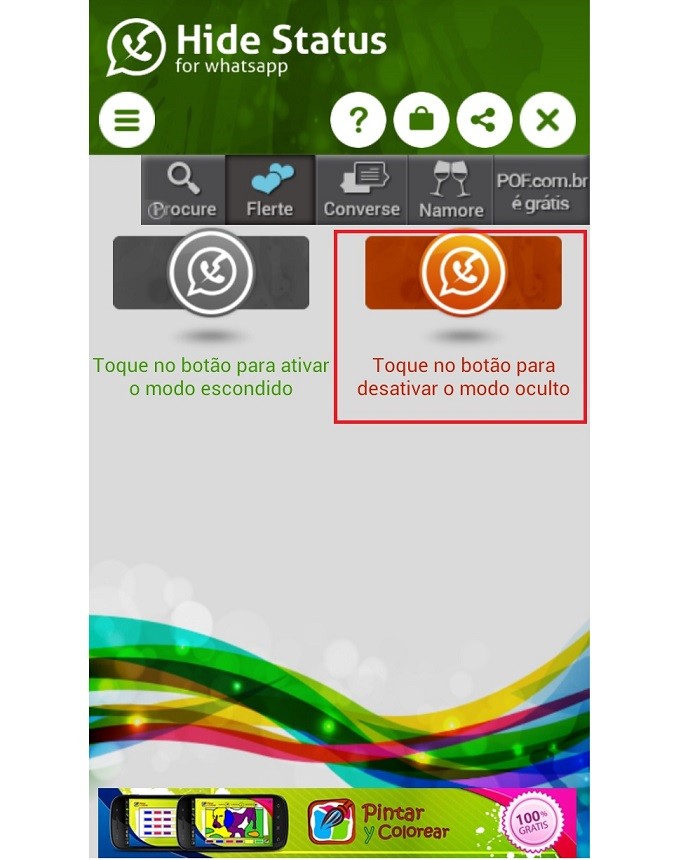O Tor Bowser é um software que esconde a localização do ponto de acesso do usuário, evitando que as informações online e os hábitos de navegação sejam registrados. Com o sistema, visitar sites anonimamente é uma tarefa simples. Mas, se você não sabe usá-lo, acompanhe o tutorial para o
Ubuntu.
Passo 1. Abra a Central de programas do
Ubuntu, clicando no ícone do lançador do Ubuntu;
 Executando a Central de programas a partir do lançador do Ubuntu (Foto: Reprodução/Edivaldo Brito)
Executando a Central de programas a partir do lançador do Ubuntu (Foto: Reprodução/Edivaldo Brito)
Passo 2. Na tela da Central, digite “tor” na caixa de pesquisa e tecle “Enter”;
 Pesquisando o Tor na Central de programas do Ubuntu (Foto: Reprodução/Edivaldo Brito)
Pesquisando o Tor na Central de programas do Ubuntu (Foto: Reprodução/Edivaldo Brito)
Passo 3. Quando o software aparecer como resultado da pesquisa, clique no botão instalar do item “tor”. Será solicitada a senha de administrador para continuar, confirme e clique em “Autenticar”. Repita o processo para o item “Vidalia” e depois feche a Central de programas;
 Instalando o tor na Central de programas do Ubuntu (Foto: Reprodução/Edivaldo Brito)
Instalando o tor na Central de programas do Ubuntu (Foto: Reprodução/Edivaldo Brito)
Passo 4. Execute o Firefox. Quando ele estiver aberto, clique no menu “Editar” e depois na opção “Preferências”;
 Acessando as preferências do Firefox no Ubuntu (Foto: Reprodução/Edivaldo Brito)
Acessando as preferências do Firefox no Ubuntu (Foto: Reprodução/Edivaldo Brito)
Passo 5. Na janela de preferências, clique na aba “Avançado”. Depois, clique na aba “Rede” e, em seguida, no botão “Configurar conexão…”;
 Acessando a tela "Configurar conexão..." no Firefox (Foto: Reprodução/Edivaldo Brito)
Acessando a tela "Configurar conexão..." no Firefox (Foto: Reprodução/Edivaldo Brito)
Passo 6. Selecione a opção “Configuração manual de proxy:”. Em "Host SOCKS", digite localhost ou coloque 127.0.0.1. Na coluna da porta, digite 9050, conforme é mostrado na imagem abaixo. Clique no botão “OK” para confirmar e depois feche a janela de preferências no botão “Fechar”;
 Mudando a configuração do proxy no Firefox (Foto: Reprodução/Edivaldo Brito)
Mudando a configuração do proxy no Firefox (Foto: Reprodução/Edivaldo Brito)
Passo 7. De volta à tela do navegador, digite o endereço: “http://check.torproject.org” (sem as aspas);
Passo 8. Se tudo estiver correto, ao entrar no endereço, você verá uma mensagem verde informando “Congratulations. This browser is configured to use Tor.” (Parabéns. Este navegador está configurado para usar o Tor);
 Mensagem confirmando que configuração do tor está certa (Foto: Reprodução/Edivaldo Brito)
Mensagem confirmando que configuração do tor está certa (Foto: Reprodução/Edivaldo Brito)
Passo 9. Porém, se aparecer uma mensagem com letras vermelhas, isso indica que o Tor não está configurado e é preciso rever os passos deste tutorial.
 Mensagem informando que configuração não está certa (Foto: Reprodução/Edivaldo Brito)
Mensagem informando que configuração não está certa (Foto: Reprodução/Edivaldo Brito)